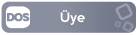- Katılım
- 1 Nis 2024
- Mesajlar
- 110
- Çözümler
- 2
- Tepkime puanı
- 17
- Puanları
- 18
Nintendo Switch'in denetleyicisindeki Yakala düğmesi, ekran görüntüleri almanıza ve video klipler kaydetmenize olanak tanır. Bu yakalamaların konsoldan aktarılması biraz daha karmaşıktır.

Nintendo Switch gizli özelliklerle doludur ancak ekran görüntüleri ve video klipler yakalamak oldukça standarttır. PS5 ve Xbox Series X/S gibi , Switch'in Joy-Con denetleyicilerinde ve Switch Pro Denetleyicisinde de çekim yapmak için özel bir düğme bulunur. Ancak içerik konsola kaydedildikten sonra onu başka bir yere göndermek beklediğinizden birkaç adım daha fazla zaman alır. Tüm bunları nasıl yapacağınızı size anlatacağız.

Ekran görüntüsü almak için Switch Pro Controller'daki veya sol Joy-Con'daki Yakala düğmesine basın. Joy-Con'un altına doğru ve Pro Controller'ın merkezine yakın bir yerde bulunan, içinde daire bulunan kare düğmedir . Bu düğmeye bastığınızda otomatik olarak ekran görüntüsü alır ve bunu Albüm'ün altına kaydeder. Bu kadar kolay.
Yakala butonunu bir süre daha basılı tuttuğunuzda video klip çekebilirsiniz. Switch, oyunun son 30 saniyesini otomatik olarak Albüm bölümüne kaydedecektir. Bu klip daha sonra başka bir yerde paylaşılmadan önce beğeninize göre kesilebilir.
Kaydedilmiş bir video klipte ekran görüntüsü olarak almak istediğiniz özellikle güzel bir çekim görürseniz, Albümdeki noktayı açın (Yakala düğmesine basmak yerine). Paylaşmak ve Düzenlemek için A'ya tıklayın , ardından görüntüyü o klipten yakalamak için Ekran Görüntüsü Olarak Kaydet'i seçin.
Telefonunuza Ekran Görüntüsü veya Video Klip Gönderin
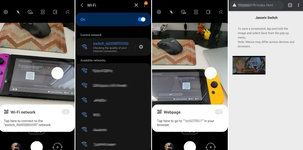
Artık ekran görüntüleriniz alındığına ve videolarınız düzenlendiğine göre bunları bir yere göndermek isteyebilirsiniz. Nintendo'nun çözümünün daha az sezgisel ve daha kafa karıştırıcı hale geldiği yer burasıdır. Albüm altında paylaşmak istediğiniz ekran görüntülerini veya video klipleri seçin. Paylaşmak ve Düzenlemek için A'ya tıklayın , ardından Akıllı Telefona Gönder'i seçin .
Daha sonra bu transferde kaç adet ürün göndermek istediğiniz sorulacaktır. Tek bir ekran görüntüsünü veya video klibi taşımak için Yalnızca bunu gönder'i seçin . Aksi takdirde, Toplu gönder'i seçin ve aynı anda göndermek üzere en fazla 10 ekran görüntüsü seçin. (Telefonunuza toplu video gönderemeyeceğinizi unutmayın.)
Switch'iniz, daha sonra telefonunuzun kamerasıyla taramanız gereken bir QR kodu üretecektir. Telefonunuzu Wi-Fi aracılığıyla konsola bağlamak için telefonunuzun sağladığı bağlantıya tıklayın. Daha sonra Switch'te aslında göndermek istediğiniz içeriği içerecek ikinci bir QR kodu üretilecektir.
İkinci kodu telefonunuzla tarayın ve ardından telefonunuzda açılan bağlantıya tıklayın. Ekran görüntüsünü veya video klibi içeren bir web sayfasını görüntülemek için telefonunuzda Katıl'ı tıklayın . Daha sonra görüntüyü veya klibi buradan cihazınıza kaydedebilirsiniz.
Daha sonra içeriğinizi çevrimiçi yayınlamak için Facebook veya X'i seçebilirsiniz. Seçildikten sonra Switch'inizden sosyal hesabınıza giriş yapmanız gerekecektir. Ayrıca hesabınıza erişmek için Nintendo Switch Share'e yetki vermeniz istenecektir.
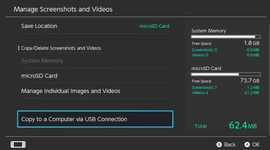
Ekran görüntülerini ve videoları aktarmak için başka bir seçenek de bunu bir USB kablosuyla yapmaktır. Bu seçenekle sınırsız sayıda ekran görüntüsü ve video klip gönderebilirsiniz. Bunu Ayarlar > Veri Yönetimi > Ekran Görüntülerini ve Videoları Yönet > USB bağlantısı aracılığıyla Bilgisayara Kopyala seçeneğinden ayarlayabilirsiniz .
Daha sonra Switch'inizin altına bir USB-C kablosu bağlamanız gerekecektir (doktaki bağlantı noktası bu özelliği desteklemez). Bilgisayarlar farklı USB bağlantı noktaları kullandığından, bir USB-A - USB-C kablosuna (bir tanesi Pro Denetleyiciyle birlikte gelir) veya bir USB-C - USB-C konektörüne ihtiyacınız olabilir .
Bilgisayarınıza bağlandıktan sonra aktarmak istediğiniz ekran görüntülerini ve video klipleri seçin. Bu özelliğin yalnızca Medya Aktarım Protokolünü destekleyen bilgisayarlarda (Windows PC'ler) çalıştığını, ancak Android Dosya Aktarımı gibi bir MTP istemcisi indirdiğiniz sürece bu özelliğin herhangi bir işletim sistemi üzerinde çalışmasını sağlayabileceğinizi unutmayın .

Nintendo Switch gizli özelliklerle doludur ancak ekran görüntüleri ve video klipler yakalamak oldukça standarttır. PS5 ve Xbox Series X/S gibi , Switch'in Joy-Con denetleyicilerinde ve Switch Pro Denetleyicisinde de çekim yapmak için özel bir düğme bulunur. Ancak içerik konsola kaydedildikten sonra onu başka bir yere göndermek beklediğinizden birkaç adım daha fazla zaman alır. Tüm bunları nasıl yapacağınızı size anlatacağız.
Ekran Görüntüsü Alın veya Video Yakalayın

Ekran görüntüsü almak için Switch Pro Controller'daki veya sol Joy-Con'daki Yakala düğmesine basın. Joy-Con'un altına doğru ve Pro Controller'ın merkezine yakın bir yerde bulunan, içinde daire bulunan kare düğmedir . Bu düğmeye bastığınızda otomatik olarak ekran görüntüsü alır ve bunu Albüm'ün altına kaydeder. Bu kadar kolay.
Yakala butonunu bir süre daha basılı tuttuğunuzda video klip çekebilirsiniz. Switch, oyunun son 30 saniyesini otomatik olarak Albüm bölümüne kaydedecektir. Bu klip daha sonra başka bir yerde paylaşılmadan önce beğeninize göre kesilebilir.
Switch'te Video Klipleri Düzenleme
Albümü açıp düzenlemek istediğiniz videoyu seçerek kliplerinizi düzenleyin . Paylaşmak ve Düzenlemek için A'yı tıklayın , ardından Kırp'ı seçin . Daha sonra videonuzun başlamasını istediğiniz yeri seçmek için sola veya sağa kaydırabilirsiniz. A'ya tıklayın, ardından nerede bitmesini istediğinizi seçin. A'ya tıkladığınızda konsolunuz size kırpılmış videoyu gösterecektir. Yeni klibi kaydetmek için A'ya tıklayın.Kaydedilmiş bir video klipte ekran görüntüsü olarak almak istediğiniz özellikle güzel bir çekim görürseniz, Albümdeki noktayı açın (Yakala düğmesine basmak yerine). Paylaşmak ve Düzenlemek için A'ya tıklayın , ardından görüntüyü o klipten yakalamak için Ekran Görüntüsü Olarak Kaydet'i seçin.
Telefonunuza Ekran Görüntüsü veya Video Klip Gönderin
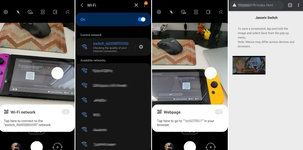
Artık ekran görüntüleriniz alındığına ve videolarınız düzenlendiğine göre bunları bir yere göndermek isteyebilirsiniz. Nintendo'nun çözümünün daha az sezgisel ve daha kafa karıştırıcı hale geldiği yer burasıdır. Albüm altında paylaşmak istediğiniz ekran görüntülerini veya video klipleri seçin. Paylaşmak ve Düzenlemek için A'ya tıklayın , ardından Akıllı Telefona Gönder'i seçin .
Daha sonra bu transferde kaç adet ürün göndermek istediğiniz sorulacaktır. Tek bir ekran görüntüsünü veya video klibi taşımak için Yalnızca bunu gönder'i seçin . Aksi takdirde, Toplu gönder'i seçin ve aynı anda göndermek üzere en fazla 10 ekran görüntüsü seçin. (Telefonunuza toplu video gönderemeyeceğinizi unutmayın.)
Switch'iniz, daha sonra telefonunuzun kamerasıyla taramanız gereken bir QR kodu üretecektir. Telefonunuzu Wi-Fi aracılığıyla konsola bağlamak için telefonunuzun sağladığı bağlantıya tıklayın. Daha sonra Switch'te aslında göndermek istediğiniz içeriği içerecek ikinci bir QR kodu üretilecektir.
İkinci kodu telefonunuzla tarayın ve ardından telefonunuzda açılan bağlantıya tıklayın. Ekran görüntüsünü veya video klibi içeren bir web sayfasını görüntülemek için telefonunuzda Katıl'ı tıklayın . Daha sonra görüntüyü veya klibi buradan cihazınıza kaydedebilirsiniz.
Ekran Görüntülerini ve Video Klipleri Çevrimiçi Gönderin
Nintendo, ekran görüntülerini ve video klipleri çevrimiçi olarak yüklemeyi mümkün kıldı, ancak başka bir garip hareketle konsol yalnızca Facebook veya X'te paylaşım yapmanıza izin veriyor; ancak X işlevselliği Haziran ayında kullanımdan kalkıyor . Albüm'ü açıp paylaşmak istediğiniz içeriği seçerseniz bunu yapabilirsiniz . Paylaşmak ve Düzenlemek için A'yı ve ardından Gönder'i tıklayın .Daha sonra içeriğinizi çevrimiçi yayınlamak için Facebook veya X'i seçebilirsiniz. Seçildikten sonra Switch'inizden sosyal hesabınıza giriş yapmanız gerekecektir. Ayrıca hesabınıza erişmek için Nintendo Switch Share'e yetki vermeniz istenecektir.
Ekran Görüntülerini ve Video Klipleri USB Kablosu Aracılığıyla Aktarın
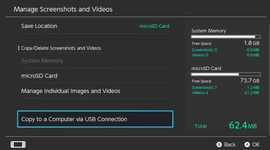
Ekran görüntülerini ve videoları aktarmak için başka bir seçenek de bunu bir USB kablosuyla yapmaktır. Bu seçenekle sınırsız sayıda ekran görüntüsü ve video klip gönderebilirsiniz. Bunu Ayarlar > Veri Yönetimi > Ekran Görüntülerini ve Videoları Yönet > USB bağlantısı aracılığıyla Bilgisayara Kopyala seçeneğinden ayarlayabilirsiniz .
Daha sonra Switch'inizin altına bir USB-C kablosu bağlamanız gerekecektir (doktaki bağlantı noktası bu özelliği desteklemez). Bilgisayarlar farklı USB bağlantı noktaları kullandığından, bir USB-A - USB-C kablosuna (bir tanesi Pro Denetleyiciyle birlikte gelir) veya bir USB-C - USB-C konektörüne ihtiyacınız olabilir .
Bilgisayarınıza bağlandıktan sonra aktarmak istediğiniz ekran görüntülerini ve video klipleri seçin. Bu özelliğin yalnızca Medya Aktarım Protokolünü destekleyen bilgisayarlarda (Windows PC'ler) çalıştığını, ancak Android Dosya Aktarımı gibi bir MTP istemcisi indirdiğiniz sürece bu özelliğin herhangi bir işletim sistemi üzerinde çalışmasını sağlayabileceğinizi unutmayın .
Son düzenleme: