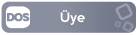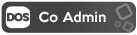- Katılım
- 1 Nis 2024
- Mesajlar
- 110
- Çözümler
- 2
- Tepkime puanı
- 17
- Puanları
- 18
BIOS Güncellemesi Nasıl Yapılır?
Bir güncellemeyi indirmeden önce sistem modelinizi ve mevcut BIOS veya UEFI sürümünüzü aramak için Sistem Bilgileri yardımcı programını kullanın.
Bilgisayar modelinizi Google'a ve "BIOS" veya "sürücüler"e yazarak üreticinizin destek sitesini arayın.
İndirmek için üreticinin sitesinde "Güncellemeler", "Destek" veya "İndirilenler"i seçin. Güncellemek için BIOS dosyasını çıkarın.
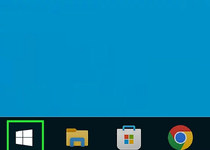
Başlat'ı Aç
. Ekranın sol alt köşesindeki Windows logosuna tıklayın.
Başlat⊞ Win menüsüne erişmek için tuşuna da basabilirsiniz .
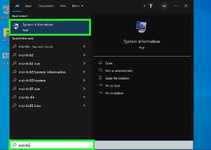
Sistem Bilgilerini açın. msinfo Başlat penceresine yazın ve ardından Başlat penceresinin üst kısmındaki Sistem Bilgileri'ni tıklayın.
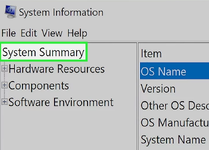
Sistem Özeti'ni tıklayın. Sistem Bilgileri uygulamasında pencerenin sol tarafındaki Sistem Özeti başlığına tıklayın .
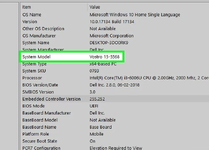
Bilgisayarınızın model adını kontrol edin. "Sistem Modeli" başlığının yanında sayı ve harflerden oluşan bir liste göreceksiniz; bu bilgisayarınızın model adıdır. BIOS güncelleme dosyasını ararken bu bilgiye ihtiyacınız olacak.
Özel olarak oluşturulmuş bir bilgisayarınız varsa bu adımı atlayın.
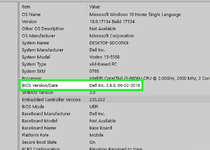
BIOS sürüm numaranızı bulun. Menüde aşağı kaydırın. "BIOS Sürümü/Tarihi" başlığının yanında bir şirket adı, bilgisayarınızın model adı ve noktadan sonra bir sayı göreceksiniz. Noktadan sonraki sayı BIOS sürümünüzdür.
Örneğin "Q553UB" model numarasına sahip ve BIOS sürümü 202'ye ayarlanmış bir bilgisayar için burada "Q553UB.202" ifadesini görürsünüz.
Özel olarak oluşturulmuş bir bilgisayar kullanıyorsanız bilgisayarın model numarasını kullanmak yerine anakartınızın modelini bulmanız gerekir.
Ayrıca BIOS'u komut istemiyle, komutunu yazarak da bulabilirsiniz wmic bios get biosversion.
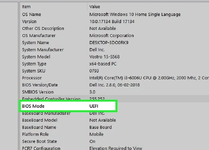
BIOS veya UEFI'niz olup olmadığını görmek için BIOS Modu satırını kontrol edin. BIOS Sürümü/Tarihi başlığının altındaki birkaç satırda BIOS Modu satırını kontrol edin. Bu size gerçek bir BIOS'a mı yoksa bir UEFI'ye mi sahip olduğunuzu söyleyecektir.
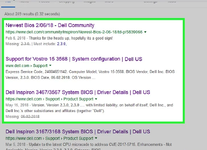
BIOS üreticinizin destek sitesini açın. Genellikle bunu yapmanın en kolay yolu, bilgisayarınızın üretici adını, bilgisayarınızın model adını ve "sürücüleri" veya "BIOS"u Google'a yazıp ardından uygun bağlantıyı seçmektir. Bu işlem bilgisayarınızın üreticisine bağlı olarak değişiklik göstereceğinden doğru bağlantıyı bulmadan önce birkaç farklı bağlantıya tıklamanız gerekebilir.
Özel olarak oluşturulmuş bir bilgisayar kullanıyorsanız, "BIOS" veya "UEFI" ve "güncelleme" ile birlikte bilgisayarınızın anakart adını aramanız ve ardından üreticinin web sitesini açmanız gerekir.
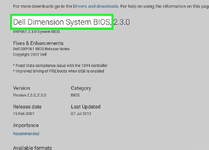
BIOS güncelleme dosyasını bulun. Web sitesine bağlı olarak, önce "Güncellemeler", "Destek" veya "İndirilenler" bölümünü açmanız ya da "BIOS" başlığına tıklamanız gerekebilir. BIOS dosyasını bulduktan sonra devam edebilirsiniz.
Yine, bu bazı deneme yanılmaları içerebilir.
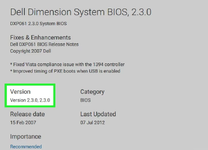
Güncelleme dosyasının BIOS sürümünüzden daha yeni olduğundan emin olun. Dosyanın adında bir sürüm numarası görmelisiniz. Bu sürüm numarası BIOS sürüm numaranızdan yüksekse BIOS'unuz güncel değildir ve bu nedenle güncellenebilir.
Web sitesindeki sürüm numarası BIOS sürüm numaranızla eşleşiyorsa BIOS'unuz günceldir ve güncellenmesi gerekmez.
Mevcut BIOS sürümünüz bir tam sayı (örn. 301) olsa ve sitedeki dosya daha yüksek bir ondalık sayıyla listelense (örn. 301.1), sitenin dosyası BIOS'unuzun kullandığından daha yüksek bir sürümdür.
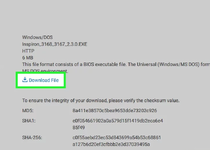
Güncelleme dosyasını indirin. Bunu yapmak için İndir bağlantısını, düğmesini veya simgesini tıklayın . BIOS güncelleme dosyanızın indirilmesi tamamlandıktan sonra BIOS'unuzu güncellemeye devam edebilirsiniz.
Bazı durumlarda, indirilmesini istemek için dosyanın adına tıklamanız gerekebilir.
Çoğu BIOS güncelleme dosyası bir ZIP klasörünün içine indirilir.

Bilgisayarınızın güvenilir bir güç kaynağına bağlı olduğundan emin olun. Güncelleme işlemi sırasında bilgisayarınız kendini kapatırsa BIOS'unuzu kalıcı olarak mahvedebileceğinizden, güvenilir bir güç kaynağı kullanmak isteyeceksiniz.
Dizüstü bilgisayar kullanıyorsanız, dizüstü bilgisayarın fişinin takılı olmasının yanı sıra bilgisayarınızın pilinin de tam olarak şarj edilmesi gerekir.
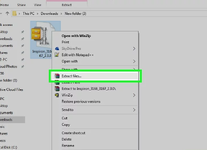
BIOS dosyanızı çıkarın. Çoğu durumda, BIOS güncelleme dosyasını kendi klasöründen çıkarmanız (veya "sıkıştırmayı açmanız") gerekir :
İndirilen ZIP dosyasına çift tıklayarak açın.
Pencerenin üst kısmındaki Çıkart sekmesine tıklayın .
Tümünü çıkar'ı tıklayın .
İstendiğinde Çıkart'a tıklayın .
Çıkarılan klasörün açılmasını bekleyin.
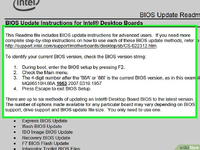
Varsa BIOS dosyanızın README belgesini okuyun. "BENİOKU" veya benzeri etiketli bir metin belgesi mevcutsa, açmak için çift tıklayın ve devam etmeden önce belgenin tamamını okuyun.
README dosyasının BIOS'unuzu güncelleme talimatları bu makalenin geri kalanındaki talimatlarla çelişiyorsa, bunun yerine README'nin talimatlarını uyguladığınızdan emin olun.
Bazı eski veya özel yapım bilgisayarlarda, BIOS yükleyicisini doğrudan bilgisayarın sabit sürücüsü yerine bir USB flash sürücüden çalıştırmanız gerekebilir. Ancak çoğu modern bilgisayar için bu gerekli değildir. Emin olmak için README dosyasını kontrol edin.
BIOS sayfasına erişin . Başlat'ı tıklatarak bilgisayarınızı yeniden başlatmayı isteyin
, Güç'ü tıklatarak
ve Yeniden Başlat seçeneğine tıklayın , ardından hemen bilgisayarınızın üreticisinin BIOS başlatma işlemine atadığı tuşa basmaya başlayın. BIOS başlamazsa yeniden başlatmanız ve farklı bir anahtar denemeniz gerekir.
Çoğu bilgisayar için bu tuş, işlev tuşlarından biridir (örneğin, F12), ancak bazı bilgisayarlar bu Deltuşu veya Esctuşu kullanır.
Bilgisayarınızın BIOS anahtarını bilmiyorsanız, bilgisayarınızın üretici adını, model adını ve "BIOS anahtarını" bir arama motoruna yazarak arayın.
Windows 10 veya 11'de BIOS ayarlarına Ayarlar menüsünden de erişebilirsiniz . Ayarlar'dan Güncelleme ve Güvenlik > Kurtarma > Şimdi Yeniden Başlat'a gidin (Gelişmiş başlangıç altında) . Açılan pencerede Sorun Giderme > Gelişmiş seçenekler > UEFI Firmware Ayarları > Yeniden Başlat öğesini seçin .
Mümkünse BIOS'unuzu yedekleyin. BIOS'un ana ekranında bir "Yedekle" veya "Kaydet" seçeneği görürseniz (veya ekranın üst kısmında bir Yedekleme sekmesi görürseniz), bunu seçin ve ekrandaki talimatları izleyin. Bu, BIOS güncellemenizin bilgisayarınızla iyi eşleşmemesi durumunda BIOS ayarlarınızı daha sonra geri yükleyebilmenizi sağlayacaktır.
Yedekleme işlemini başlattığınızda bunun yerine BIOS'unuzu yedeklemeniz istenebilir.
Tüm BIOS sayfaları ayarlarını yedeklemenize izin vermez.
Bilgisayarınızın BIOS'unun güncellenmesine izin verin.Bu işlem, bilgisayarınıza ve BIOS güncellemesinin derinliğine bağlı olarak birkaç dakikadan bir saatten fazla sürebilir. BIOS'unuzun güncellenmesi bittiğinde bilgisayarınız kendini yeniden başlatmalıdır ancak bu kararı onaylamanız istenebilir.Bir güncellemeyi indirmeden önce sistem modelinizi ve mevcut BIOS veya UEFI sürümünüzü aramak için Sistem Bilgileri yardımcı programını kullanın.
Bilgisayar modelinizi Google'a ve "BIOS" veya "sürücüler"e yazarak üreticinizin destek sitesini arayın.
İndirmek için üreticinin sitesinde "Güncellemeler", "Destek" veya "İndirilenler"i seçin. Güncellemek için BIOS dosyasını çıkarın.
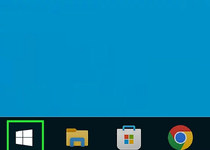
Başlat'ı Aç
Ziyaretçiler için gizlenmiş link,görmek için
Giriş yap veya üye ol.
. Ekranın sol alt köşesindeki Windows logosuna tıklayın.
Başlat⊞ Win menüsüne erişmek için tuşuna da basabilirsiniz .
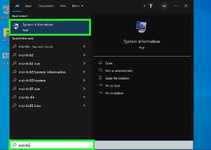
Sistem Bilgilerini açın. msinfo Başlat penceresine yazın ve ardından Başlat penceresinin üst kısmındaki Sistem Bilgileri'ni tıklayın.
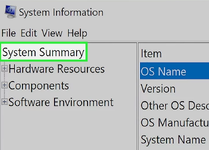
Sistem Özeti'ni tıklayın. Sistem Bilgileri uygulamasında pencerenin sol tarafındaki Sistem Özeti başlığına tıklayın .
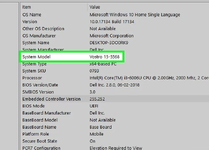
Bilgisayarınızın model adını kontrol edin. "Sistem Modeli" başlığının yanında sayı ve harflerden oluşan bir liste göreceksiniz; bu bilgisayarınızın model adıdır. BIOS güncelleme dosyasını ararken bu bilgiye ihtiyacınız olacak.
Özel olarak oluşturulmuş bir bilgisayarınız varsa bu adımı atlayın.
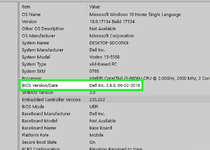
BIOS sürüm numaranızı bulun. Menüde aşağı kaydırın. "BIOS Sürümü/Tarihi" başlığının yanında bir şirket adı, bilgisayarınızın model adı ve noktadan sonra bir sayı göreceksiniz. Noktadan sonraki sayı BIOS sürümünüzdür.
Örneğin "Q553UB" model numarasına sahip ve BIOS sürümü 202'ye ayarlanmış bir bilgisayar için burada "Q553UB.202" ifadesini görürsünüz.
Özel olarak oluşturulmuş bir bilgisayar kullanıyorsanız bilgisayarın model numarasını kullanmak yerine anakartınızın modelini bulmanız gerekir.
Ayrıca BIOS'u komut istemiyle, komutunu yazarak da bulabilirsiniz wmic bios get biosversion.
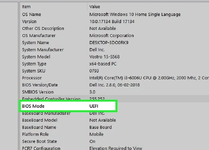
BIOS veya UEFI'niz olup olmadığını görmek için BIOS Modu satırını kontrol edin. BIOS Sürümü/Tarihi başlığının altındaki birkaç satırda BIOS Modu satırını kontrol edin. Bu size gerçek bir BIOS'a mı yoksa bir UEFI'ye mi sahip olduğunuzu söyleyecektir.
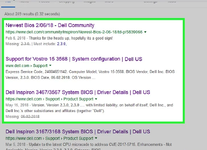
BIOS üreticinizin destek sitesini açın. Genellikle bunu yapmanın en kolay yolu, bilgisayarınızın üretici adını, bilgisayarınızın model adını ve "sürücüleri" veya "BIOS"u Google'a yazıp ardından uygun bağlantıyı seçmektir. Bu işlem bilgisayarınızın üreticisine bağlı olarak değişiklik göstereceğinden doğru bağlantıyı bulmadan önce birkaç farklı bağlantıya tıklamanız gerekebilir.
Özel olarak oluşturulmuş bir bilgisayar kullanıyorsanız, "BIOS" veya "UEFI" ve "güncelleme" ile birlikte bilgisayarınızın anakart adını aramanız ve ardından üreticinin web sitesini açmanız gerekir.
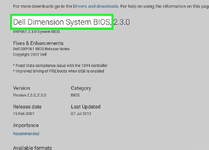
BIOS güncelleme dosyasını bulun. Web sitesine bağlı olarak, önce "Güncellemeler", "Destek" veya "İndirilenler" bölümünü açmanız ya da "BIOS" başlığına tıklamanız gerekebilir. BIOS dosyasını bulduktan sonra devam edebilirsiniz.
Yine, bu bazı deneme yanılmaları içerebilir.
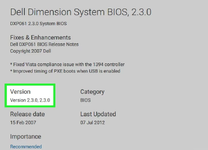
Güncelleme dosyasının BIOS sürümünüzden daha yeni olduğundan emin olun. Dosyanın adında bir sürüm numarası görmelisiniz. Bu sürüm numarası BIOS sürüm numaranızdan yüksekse BIOS'unuz güncel değildir ve bu nedenle güncellenebilir.
Web sitesindeki sürüm numarası BIOS sürüm numaranızla eşleşiyorsa BIOS'unuz günceldir ve güncellenmesi gerekmez.
Mevcut BIOS sürümünüz bir tam sayı (örn. 301) olsa ve sitedeki dosya daha yüksek bir ondalık sayıyla listelense (örn. 301.1), sitenin dosyası BIOS'unuzun kullandığından daha yüksek bir sürümdür.
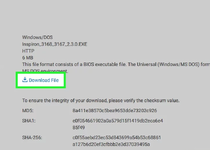
Güncelleme dosyasını indirin. Bunu yapmak için İndir bağlantısını, düğmesini veya simgesini tıklayın . BIOS güncelleme dosyanızın indirilmesi tamamlandıktan sonra BIOS'unuzu güncellemeye devam edebilirsiniz.
Bazı durumlarda, indirilmesini istemek için dosyanın adına tıklamanız gerekebilir.
Çoğu BIOS güncelleme dosyası bir ZIP klasörünün içine indirilir.

Bilgisayarınızın güvenilir bir güç kaynağına bağlı olduğundan emin olun. Güncelleme işlemi sırasında bilgisayarınız kendini kapatırsa BIOS'unuzu kalıcı olarak mahvedebileceğinizden, güvenilir bir güç kaynağı kullanmak isteyeceksiniz.
Dizüstü bilgisayar kullanıyorsanız, dizüstü bilgisayarın fişinin takılı olmasının yanı sıra bilgisayarınızın pilinin de tam olarak şarj edilmesi gerekir.
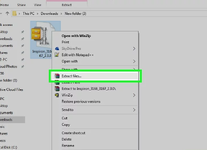
BIOS dosyanızı çıkarın. Çoğu durumda, BIOS güncelleme dosyasını kendi klasöründen çıkarmanız (veya "sıkıştırmayı açmanız") gerekir :
İndirilen ZIP dosyasına çift tıklayarak açın.
Pencerenin üst kısmındaki Çıkart sekmesine tıklayın .
Tümünü çıkar'ı tıklayın .
İstendiğinde Çıkart'a tıklayın .
Çıkarılan klasörün açılmasını bekleyin.
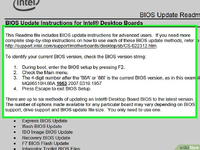
Varsa BIOS dosyanızın README belgesini okuyun. "BENİOKU" veya benzeri etiketli bir metin belgesi mevcutsa, açmak için çift tıklayın ve devam etmeden önce belgenin tamamını okuyun.
README dosyasının BIOS'unuzu güncelleme talimatları bu makalenin geri kalanındaki talimatlarla çelişiyorsa, bunun yerine README'nin talimatlarını uyguladığınızdan emin olun.
Bazı eski veya özel yapım bilgisayarlarda, BIOS yükleyicisini doğrudan bilgisayarın sabit sürücüsü yerine bir USB flash sürücüden çalıştırmanız gerekebilir. Ancak çoğu modern bilgisayar için bu gerekli değildir. Emin olmak için README dosyasını kontrol edin.
BIOS sayfasına erişin . Başlat'ı tıklatarak bilgisayarınızı yeniden başlatmayı isteyin
Ziyaretçiler için gizlenmiş link,görmek için
Giriş yap veya üye ol.
, Güç'ü tıklatarak
Ziyaretçiler için gizlenmiş link,görmek için
Giriş yap veya üye ol.
ve Yeniden Başlat seçeneğine tıklayın , ardından hemen bilgisayarınızın üreticisinin BIOS başlatma işlemine atadığı tuşa basmaya başlayın. BIOS başlamazsa yeniden başlatmanız ve farklı bir anahtar denemeniz gerekir.
Çoğu bilgisayar için bu tuş, işlev tuşlarından biridir (örneğin, F12), ancak bazı bilgisayarlar bu Deltuşu veya Esctuşu kullanır.
Bilgisayarınızın BIOS anahtarını bilmiyorsanız, bilgisayarınızın üretici adını, model adını ve "BIOS anahtarını" bir arama motoruna yazarak arayın.
Windows 10 veya 11'de BIOS ayarlarına Ayarlar menüsünden de erişebilirsiniz . Ayarlar'dan Güncelleme ve Güvenlik > Kurtarma > Şimdi Yeniden Başlat'a gidin (Gelişmiş başlangıç altında) . Açılan pencerede Sorun Giderme > Gelişmiş seçenekler > UEFI Firmware Ayarları > Yeniden Başlat öğesini seçin .
Mümkünse BIOS'unuzu yedekleyin. BIOS'un ana ekranında bir "Yedekle" veya "Kaydet" seçeneği görürseniz (veya ekranın üst kısmında bir Yedekleme sekmesi görürseniz), bunu seçin ve ekrandaki talimatları izleyin. Bu, BIOS güncellemenizin bilgisayarınızla iyi eşleşmemesi durumunda BIOS ayarlarınızı daha sonra geri yükleyebilmenizi sağlayacaktır.
Yedekleme işlemini başlattığınızda bunun yerine BIOS'unuzu yedeklemeniz istenebilir.
Tüm BIOS sayfaları ayarlarını yedeklemenize izin vermez.
Ziyaretçiler için gizlenmiş link,görmek için
Giriş yap veya üye ol.
BIOS güncellenirken bilgisayarınızı kapatmayın. Bunu yapmak BIOS'un bozulmasına neden olabilir; bu da bilgisayarınızın başlatılamayacağı, BIOS kurulumunu tamamlayamayacağı veya başka bir şekilde çalışamayacağı anlamına gelir.